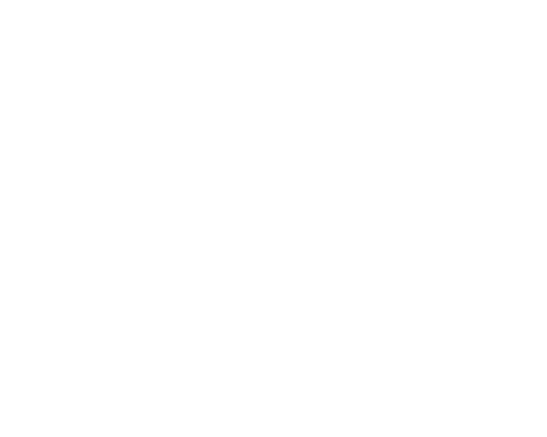Getting started
Managing Tasks
In Taskify Management, you can efficiently create, update, and track your tasks. This section will guide you through the process of managing tasks effectively.
Creating a Task
To create a new task, follow these steps:
Step 1: Log in to your Taskify Management account and navigate to your dashboard.
Step 2: Click the "+ New Task" button or a similar option to initiate task creation.
Step 3: Fill in the task details, including the task name, description, due date, and priority level.
// Example code for creating a new task using Taskify Management API
POST /api/tasks
{
"name": "Complete Project Proposal",
"description": "Draft and finalize the project proposal for Q3.",
"due_date": "2023-10-15",
"priority": "High"
}Step 4: Assign the task to team members if needed.
Step 5: Save or submit the task.
Updating a Task
To update an existing task, use the following steps:
Step 1: Navigate to the task you wish to update on your dashboard.
Step 2: Click on the task to open its details.
Step 3: Make the necessary changes to the task details.
// Example code for updating a task using Taskify Management API
PATCH /api/tasks/{task_id}
{
"description": "Finalize and send the project proposal for approval."
}Marking a Task as Complete
When you've completed a task, follow these steps to mark it as complete:
Step 1: Open the task you've finished from your dashboard.
Step 2: Locate the "Mark as Complete" button or similar option.
Step 3: Click the button to mark the task as complete.
// Example code for marking a task as complete using Taskify Management API
POST /api/tasks/{task_id}/completeBy following these steps, you can efficiently manage your tasks and keep track of your progress in Taskify Management.
Creating a Task
To create a new task, follow these steps:
Step 1: Log in to your Taskify Management account and navigate to your dashboard.
Step 2: Click the "+ New Task" button or a similar option to initiate task creation.
Step 3: Fill in the task details, including the task name, description, due date, and priority level.
// Example code for creating a new task using Taskify Management API
POST /api/tasks
{
"name": "Complete Project Proposal",
"description": "Draft and finalize the project proposal for Q3.",
"due_date": "2023-10-15",
"priority": "High"
}Step 4: Assign the task to team members if needed.
Step 5: Save or submit the task.
Updating a Task
To update an existing task, use the following steps:
Step 1: Navigate to the task you wish to update on your dashboard.
Step 2: Click on the task to open its details.
Step 3: Make the necessary changes to the task details.
// Example code for updating a task using Taskify Management API
PATCH /api/tasks/{task_id}
{
"description": "Finalize and send the project proposal for approval."
}Marking a Task as Complete
When you've completed a task, follow these steps to mark it as complete:
Step 1: Open the task you've finished from your dashboard.
Step 2: Locate the "Mark as Complete" button or similar option.
Step 3: Click the button to mark the task as complete.
// Example code for marking a task as complete using Taskify Management API
POST /api/tasks/{task_id}/completeBy following these steps, you can efficiently manage your tasks and keep track of your progress in Taskify Management.
Getting started
Managing Tasks
In Taskify Management, you can efficiently create, update, and track your tasks. This section will guide you through the process of managing tasks effectively.
Creating a Task
To create a new task, follow these steps:
Step 1: Log in to your Taskify Management account and navigate to your dashboard.
Step 2: Click the "+ New Task" button or a similar option to initiate task creation.
Step 3: Fill in the task details, including the task name, description, due date, and priority level.
// Example code for creating a new task using Taskify Management API
POST /api/tasks
{
"name": "Complete Project Proposal",
"description": "Draft and finalize the project proposal for Q3.",
"due_date": "2023-10-15",
"priority": "High"
}Step 4: Assign the task to team members if needed.
Step 5: Save or submit the task.
Updating a Task
To update an existing task, use the following steps:
Step 1: Navigate to the task you wish to update on your dashboard.
Step 2: Click on the task to open its details.
Step 3: Make the necessary changes to the task details.
// Example code for updating a task using Taskify Management API
PATCH /api/tasks/{task_id}
{
"description": "Finalize and send the project proposal for approval."
}Marking a Task as Complete
When you've completed a task, follow these steps to mark it as complete:
Step 1: Open the task you've finished from your dashboard.
Step 2: Locate the "Mark as Complete" button or similar option.
Step 3: Click the button to mark the task as complete.
// Example code for marking a task as complete using Taskify Management API
POST /api/tasks/{task_id}/completeBy following these steps, you can efficiently manage your tasks and keep track of your progress in Taskify Management.